
Tabular Editor es un proyecto de software de código abierto comunitario escrito por Daniel Otykier. Muchos modeladores tabulares profesionales ya conocen esta herramienta. Esta entrada es, para los que pueden no conocer este producto.
¿Qué puedo hacer con el editor tabular?
Automatizar mucho de su trabajo, pero en este caso veremos automatizar la creación de medidas tan rápido que hará que sus ojos se llenen de lágrimas, créame. Simplemente no le diga al jefe qué tan rápido puede hacerlo o podría terminar con más trabajo.
Limitaciones del editor tabular con Power BI
Actualmente, Tabular Editor solo puede operar sobre archivos de plantilla de Power BI (más sobre esto más adelante). Tiene la capacidad de volver a escribir los cambios realizados por Tabular Editor en el archivo de plantilla, sin embargo, tenga en cuenta que Microsoft no lo admite actualmente (haga una copia de seguridad primero). A pesar de que no es compatible, Microsoft ha anunciado que admitirá dichas funciones en el futuro. De hecho, con el lanzamiento de marzo de 2020, Microsoft presentó una función de vista previa “Almacenar conjuntos de datos usando un formato de metadatos mejorado”. Este nuevo formato de datos es parte del viaje para volver a conectar el back-end para admitir la lectura/escritura de XMLA para la administración de conjuntos de datos de Power BI.
¿Cómo descargo e instalo Tabular Editor?
Lo puede descargar en: https://tabulareditor.github.io/ desde Github.
Instale la herramienta en su PC; es posible que deba anular las advertencias de seguridad de Windows Defender acerca de que el editor es “desconocido”. Daniel es un buen tipo, por lo que puede continuar con la instalación con seguridad. A continuación, puede crear un acceso directo al archivo TabularEditor.exe y anclarlo a Inicio para facilitar el acceso. Asegúrese de dejar marcada la opción para agregar un acceso directo durante la instalación.
Después de la instalación, ejecute Tabular Editor y eche un vistazo. Se parece a esto:
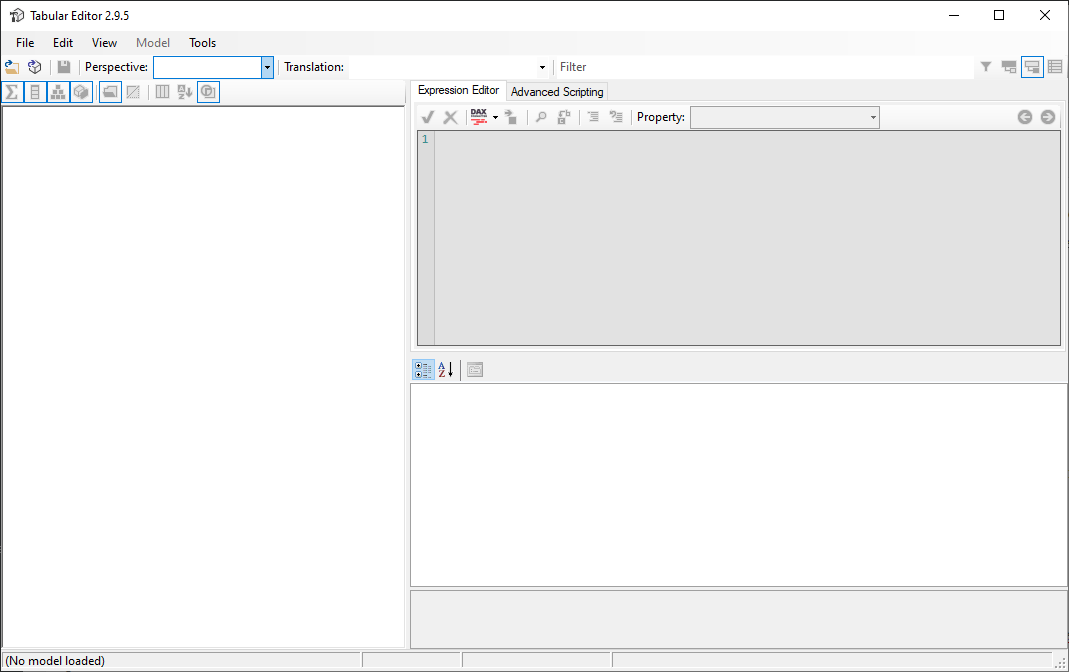
Habilite los nuevos metadatos en Power BI Desktop
Necesitará la versión de marzo de 2020 o posterior de Power BI Desktop. Puede comprobar la versión de su Power BI Desktop desde el menú Ayuda -> Acerca de. Una vez que tenga la versión de marzo de 2020 o posterior de Power BI Desktop, debe habilitar la función de vista previa. Vaya a Archivo -> Opciones y configuraciones -> Opciones. Luego haga clic en Funciones de vista previa (# 1 a continuación) y marque la casilla para habilitar la función (# 2 a continuación).
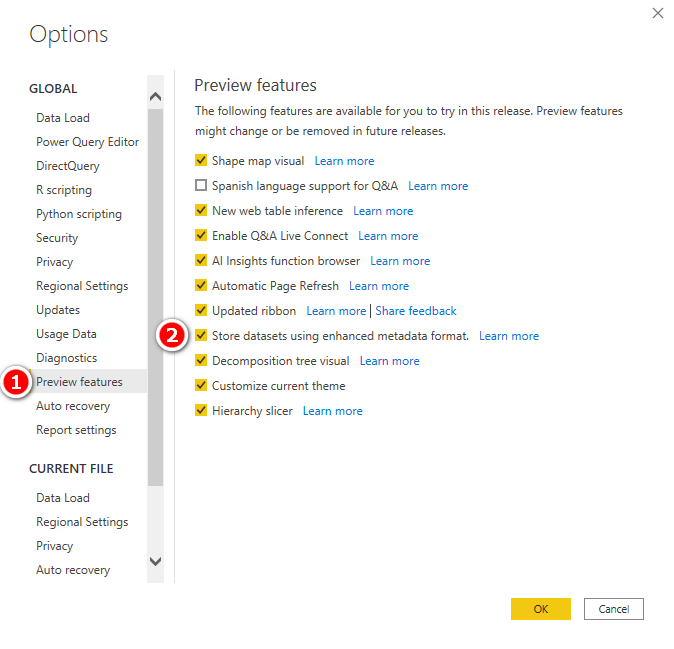
Cierre y reinicie Power BI Desktop para activar la característica. Estrictamente hablando, no necesita hacer esto para usar Tabular Editor de una manera no admitida usando el archivo de plantilla. Pero, de nuevo, ¿por qué no lo usarías dado que este es el futuro?
Creación de un archivo de plantilla de libro de trabajo de Power BI
Para utilizar la funcionalidad de Tabular Editor con Power BI Desktop, debe guardar su libro de trabajo de Power BI como un archivo de plantilla de libro de trabajo de Power BI. Por ejemplo, tomé un libro de trabajo de Power BI Desktop (.pbix)
Este es el archivo (.pbit) que puede usar en el Editor tabular a partir de ahora. El archivo de plantilla contiene toda la estructura del archivo PBIX, pero no contiene ninguno de los datos.
Abriendo el archivo PBIT en Tabular Editor
En Tabular Editor, haga clic en Archivo (#1 a continuación), luego en Abrir (#2 a continuación) y luego en Desde archivo (#3 a continuación):
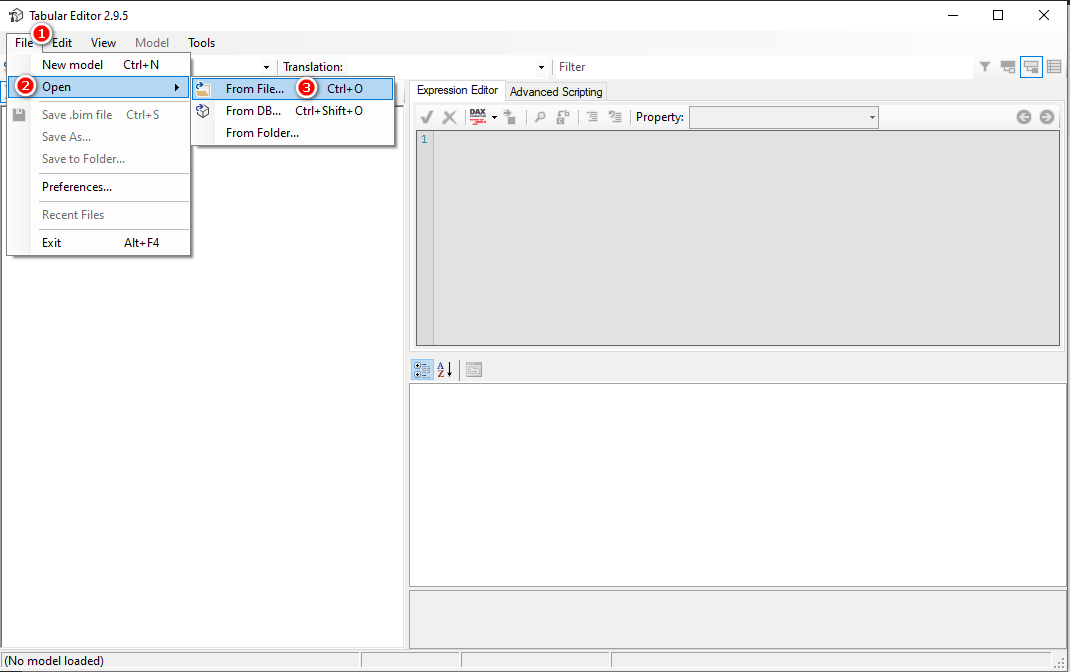
Navegue hasta el archivo .pbit guardado y ábralo. Es posible que reciba un mensaje de advertencia ya que Power BI aún no es compatible con todas las características del editor tabular. Haga clic en Aceptar y continúe.
Comenzando con el editor tabular
Puede ver los componentes de su modelo en el panel de la izquierda. Tome nota específicamente sobre las Relaciones (#1 a continuación) y las Tablas (#2). Como vamos a trabajar con un modelo de datos de Power BI, te recomiendo hacer lo siguiente:
Mostrar columnas (#3)
Ocultar particiones (#4)
Mostrar objetos ocultos (#5)
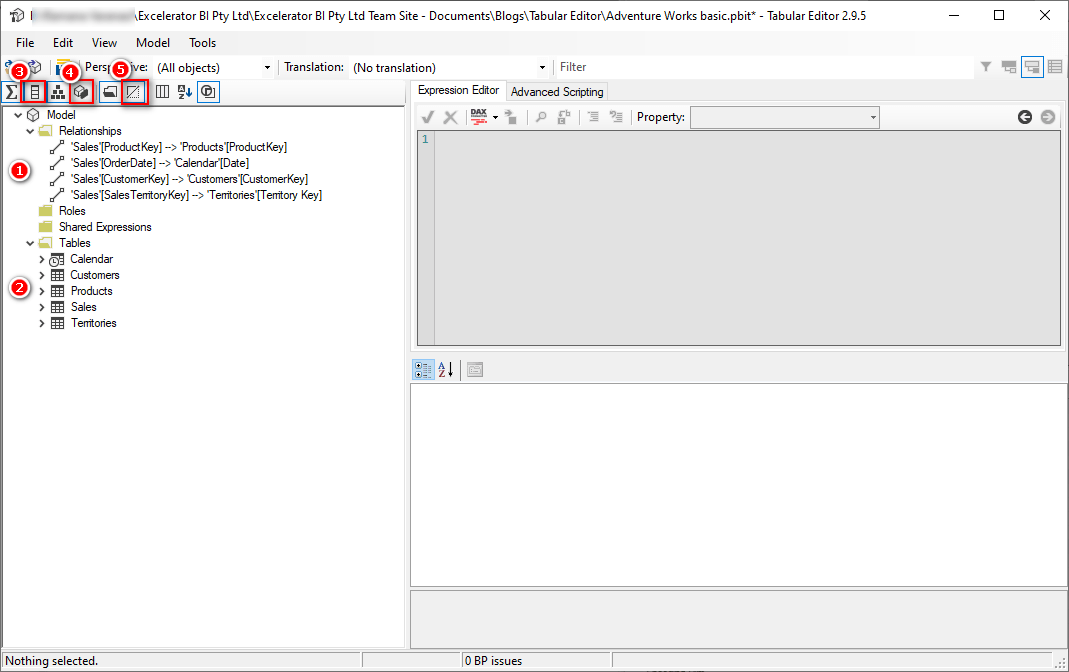
Ahora, si expande las tablas como se muestra a continuación, verá las columnas (#1 a continuación) y las medidas existentes (#2 a continuación).
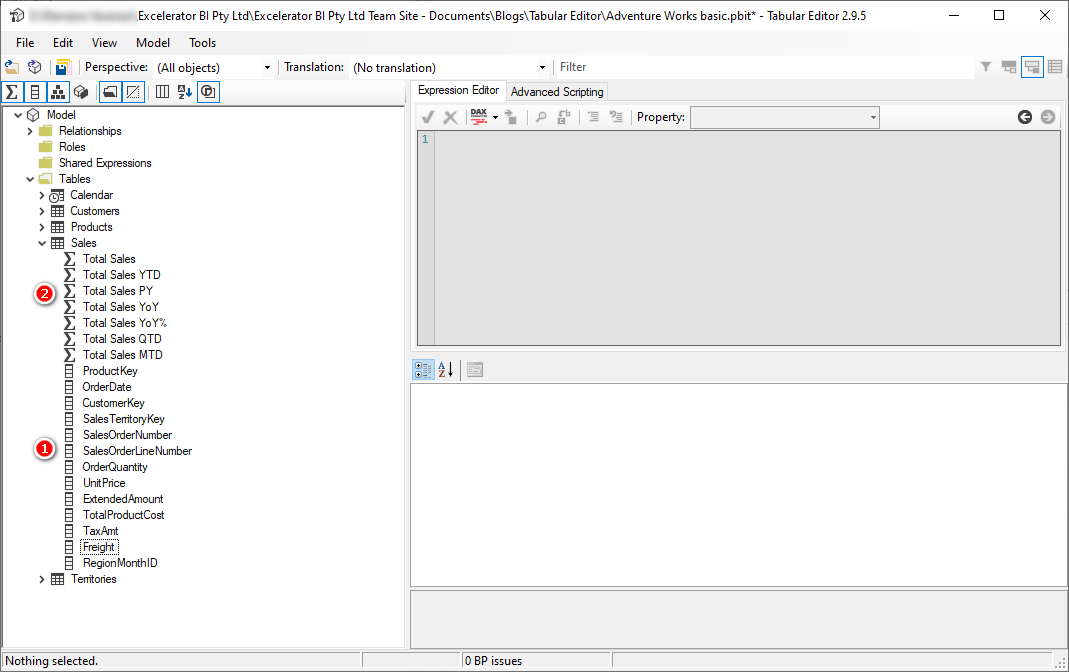
Creación rápida de medidas mediante secuencias de comandos avanzadas
A continuación, le mostraré cómo puede crear varias medidas utilizando la función de secuencias de comandos avanzadas en Tabular Editor. Puede crear su propio archivo de secuencia de comandos o descargar un archivo de secuencia de comandos existente de una biblioteca de secuencias de comandos como Github, y luego crear rápidamente una serie de medidas similares en muy poco tiempo.
Aquí hay un gran enlace a algunos scripts útiles https://docs.tabulareditor.com/index.html
Desplácese hacia abajo hasta la sección Crear medidas a partir de columnas. Copie el código dado en esa sección.
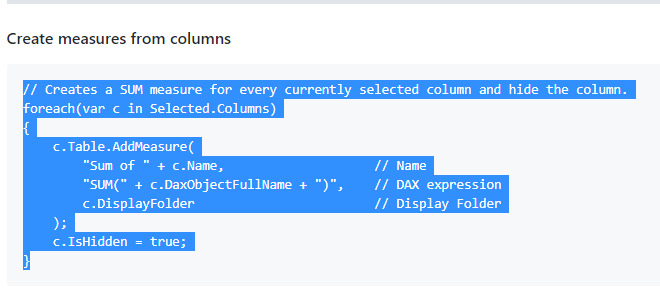
Si observa el script anterior, probablemente pueda averiguar lo que hace, incluso si no es un programador.
Vaya a la ventana del editor tabular, haga clic en la pestaña Scripting avanzado (#1 a continuación) y pegue el código copiado en la ventana del script como se muestra a continuación.
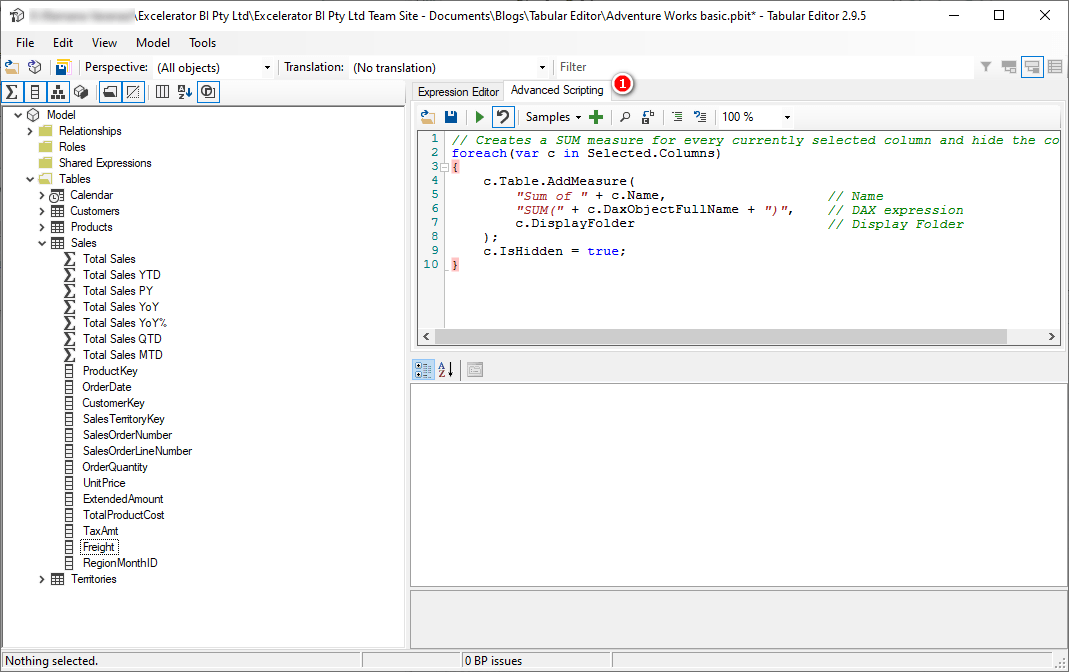
Para guardar el script de muestra, haga clic en + (#1 a continuación), asigne un nombre a la acción personalizada (#2 a continuación) y marque la casilla “Columna” (#3 a continuación). Marcar la casilla 3 garantiza que este script solo se ejecute en una columna seleccionada y nada más.
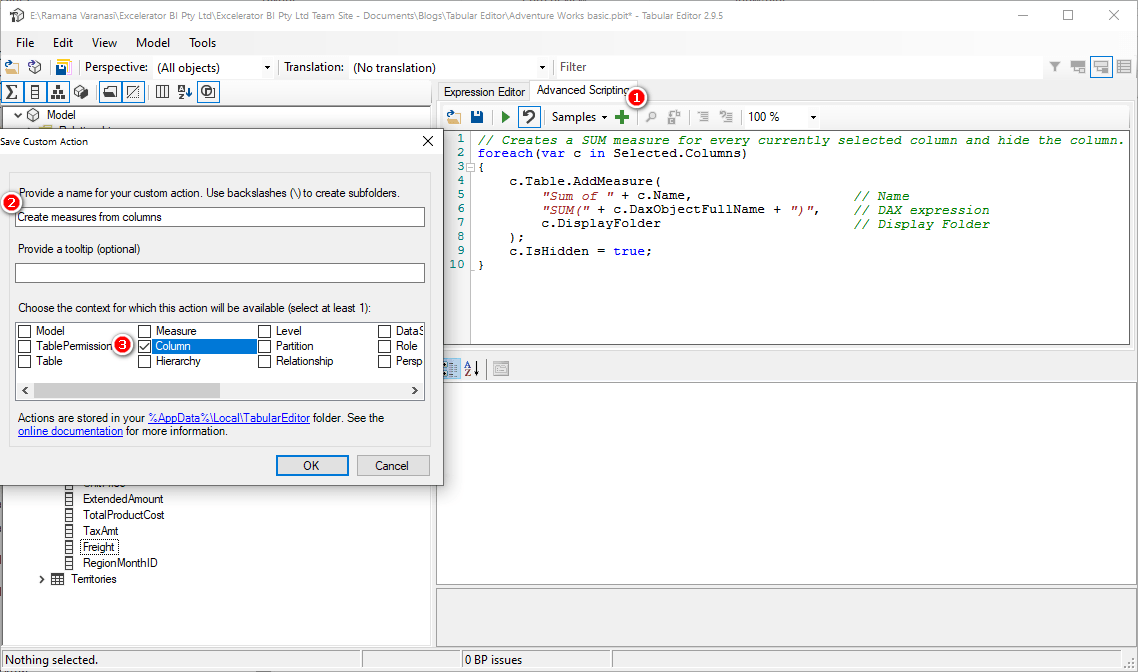
Si necesita la secuencia de comandos más adelante, puede usarla haciendo clic en Muestras o Samples (#1 a continuación), haga clic en Acciones personalizadas (#2 a continuación) y luego en el nombre de la secuencia de comandos (#3 a continuación).
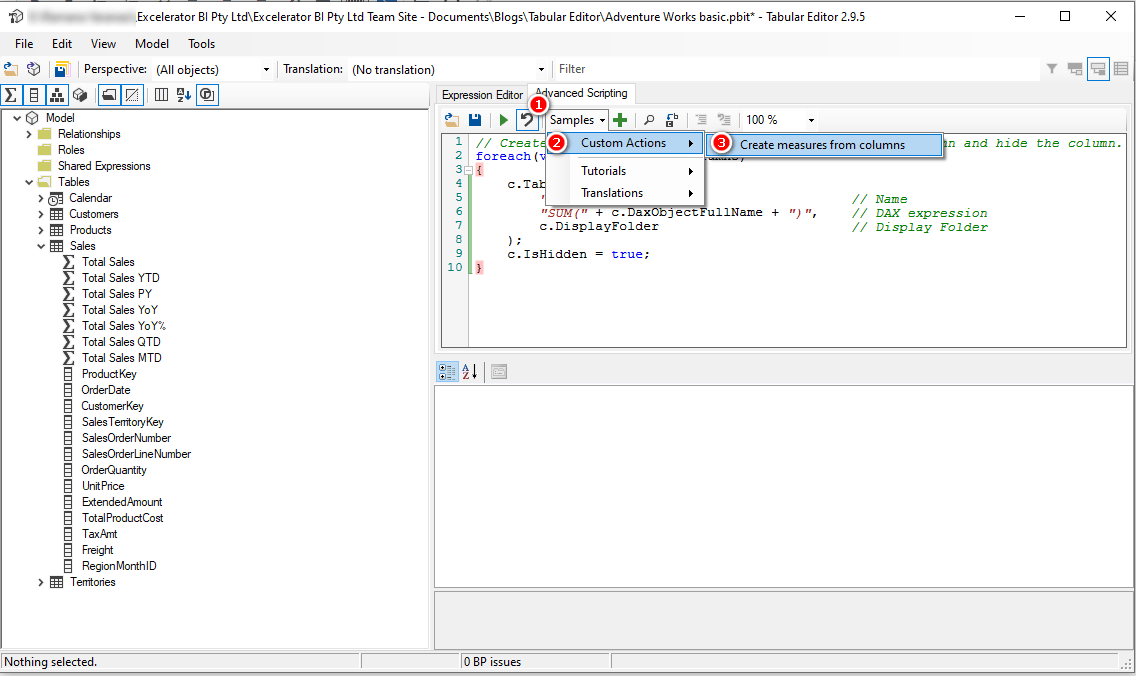
Ejecución del script para crear varias medidas al mismo tiempo
Ahora está listo para ejecutar el script en varias columnas al mismo tiempo. El script genera medidas en cada columna seleccionada para crear totales.
- Seleccione las columnas en el panel izquierdo con la tecla Ctrl presionada
2. Haga clic en Ejecutar secuencia de comandos
En el ejemplo, se crearon 4 medidas para cada una de las 4 columnas seleccionadas. Tenga en cuenta que las columnas utilizadas en las medidas ahora están ocultas; esto también formaba parte del script. Haga clic en una medida y luego en la pestaña Editor de expresiones . Se muestra la fórmula DAX que se generó para la medida
Así que ahí se tienen 4 medidas creadas en unos segundos. ¡Ahora intentarlo usted mismo!.
Creación de medidas de inteligencia de tiempo
Ahora algo aún mejor. Escribir funciones de inteligencia de tiempo en DAX puede llevar mucho tiempo, especialmente cuando tiene que crear conjuntos de medidas de inteligencia de tiempo en muchas medidas base, como [Ventas totales], [Cantidad total], [Costo total], etc. Puede crear fácilmente un conjunto completo de medidas de inteligencia de tiempo a través de múltiples medidas base utilizando un script avanzado. Aquí hay un script de muestra que hace exactamente esto (puede descargarlo desde el enlace que se proporciona arriba).
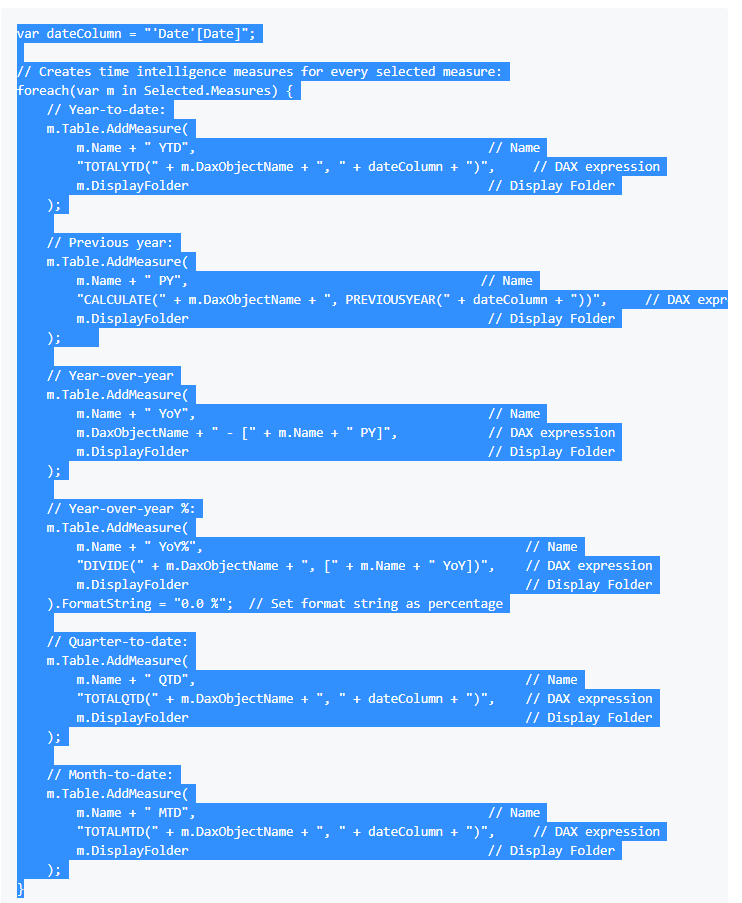
Copié y pegué el código en Tabular Editor. Antes de continuar, cambié la referencia a la tabla de calendario (es Fecha en el script, pero la mía se llama Calendario). Cuando usa estos scripts en sus modelos de datos, es posible que deba editarlos antes de usarlos. Luego guardé el script con el nombre Crear medidas de inteligencia de tiempo.
En el panel izquierdo, eliminé todas las medidas excepto la medida Ventas totales. A continuación, hice clic con el botón derecho en Ventas totales (#1 a continuación) y luego en Acciones personalizadas (#2 a continuación) y luego en el script que guardé antes (#3 a continuación).
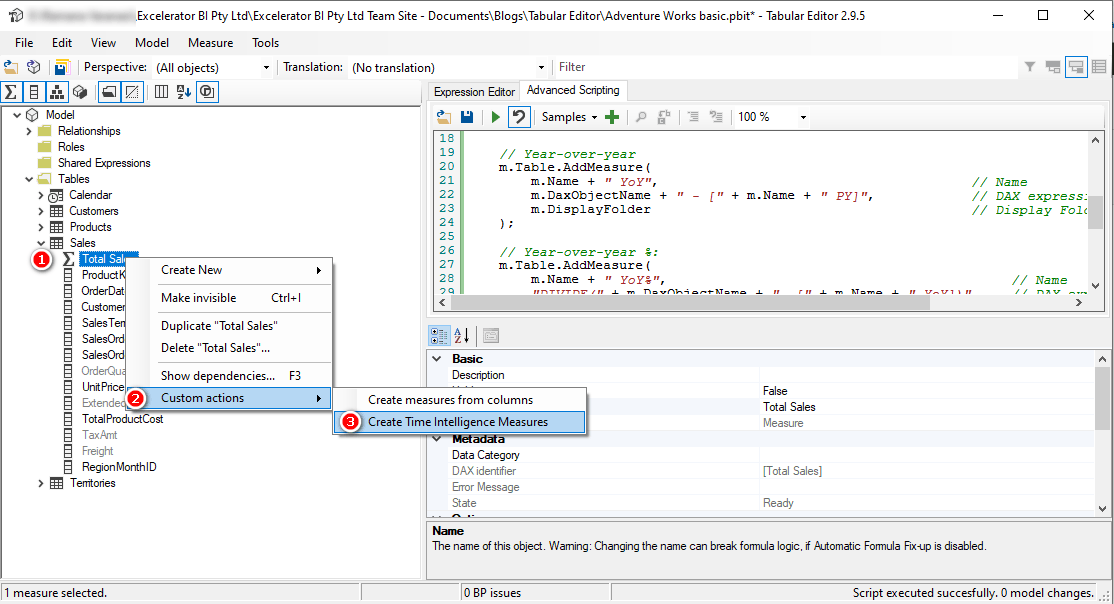
Por último, guarde el archivo y salga del Editor Tabular.
Uso de las medidas creadas en el editor tabular en Power BI
Advertencia: Como va a utilizar una función de vista previa que aún no es compatible, mantenga siempre una copia de seguridad de su libro de trabajo de Power BI antes de continuar.
Inicie el escritorio de Power BI.
Abra el archivo .pbit que utilizó en Tabular Editor.
Tenga en cuenta que Power BI Desktop se conecta y luego actualiza todas las tablas del origen de datos; este es el comportamiento estándar al abrir un archivo de plantilla. A continuación, puede ver las medidas (n.º 1 a continuación) y sus valores (n.º 2 a continuación)
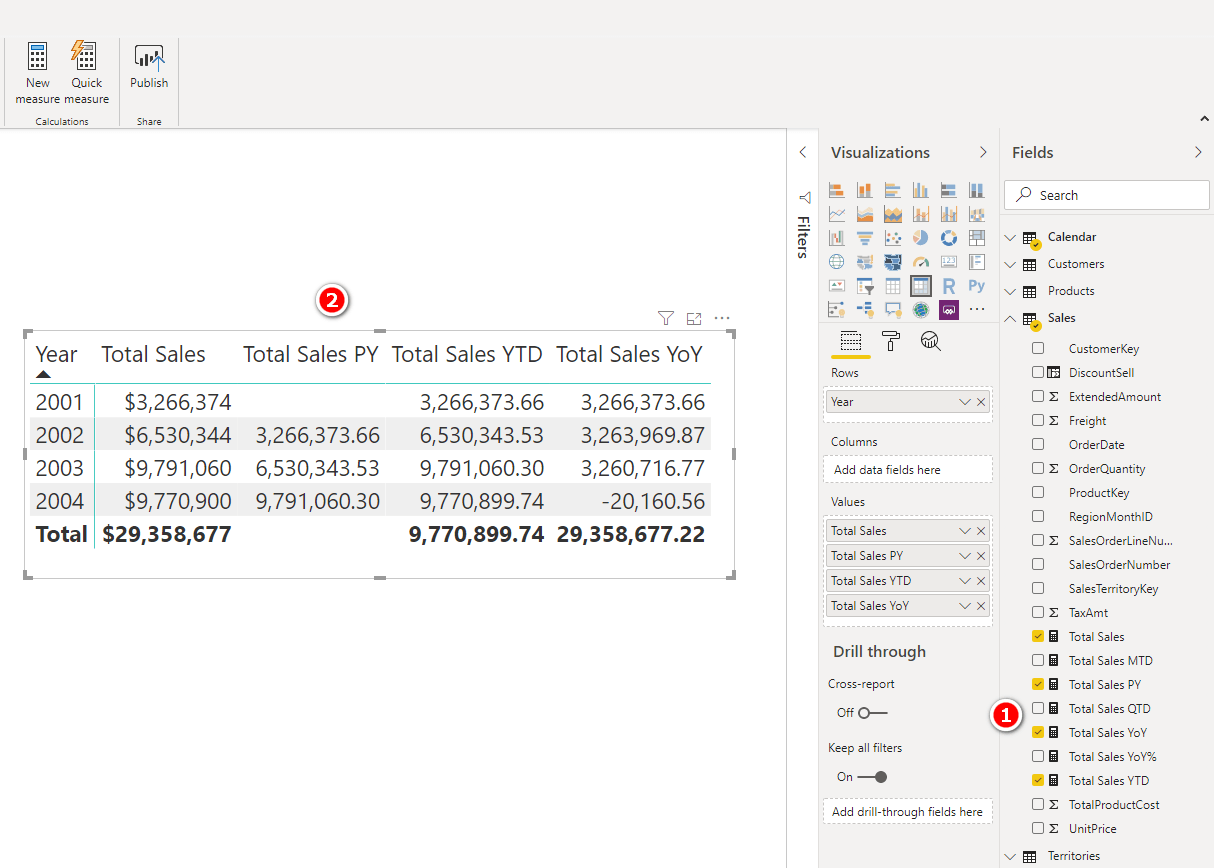
Este artículo es para quien comience a usar en modo experto de los medidores y mediciones. Es recomendable, desde mi particular punto de vista, que si aún no se cuenta mucha experiencia en el uso de esta técnica, es mejor realizarla directamente en Power BI.
Gracias por tu visita.

