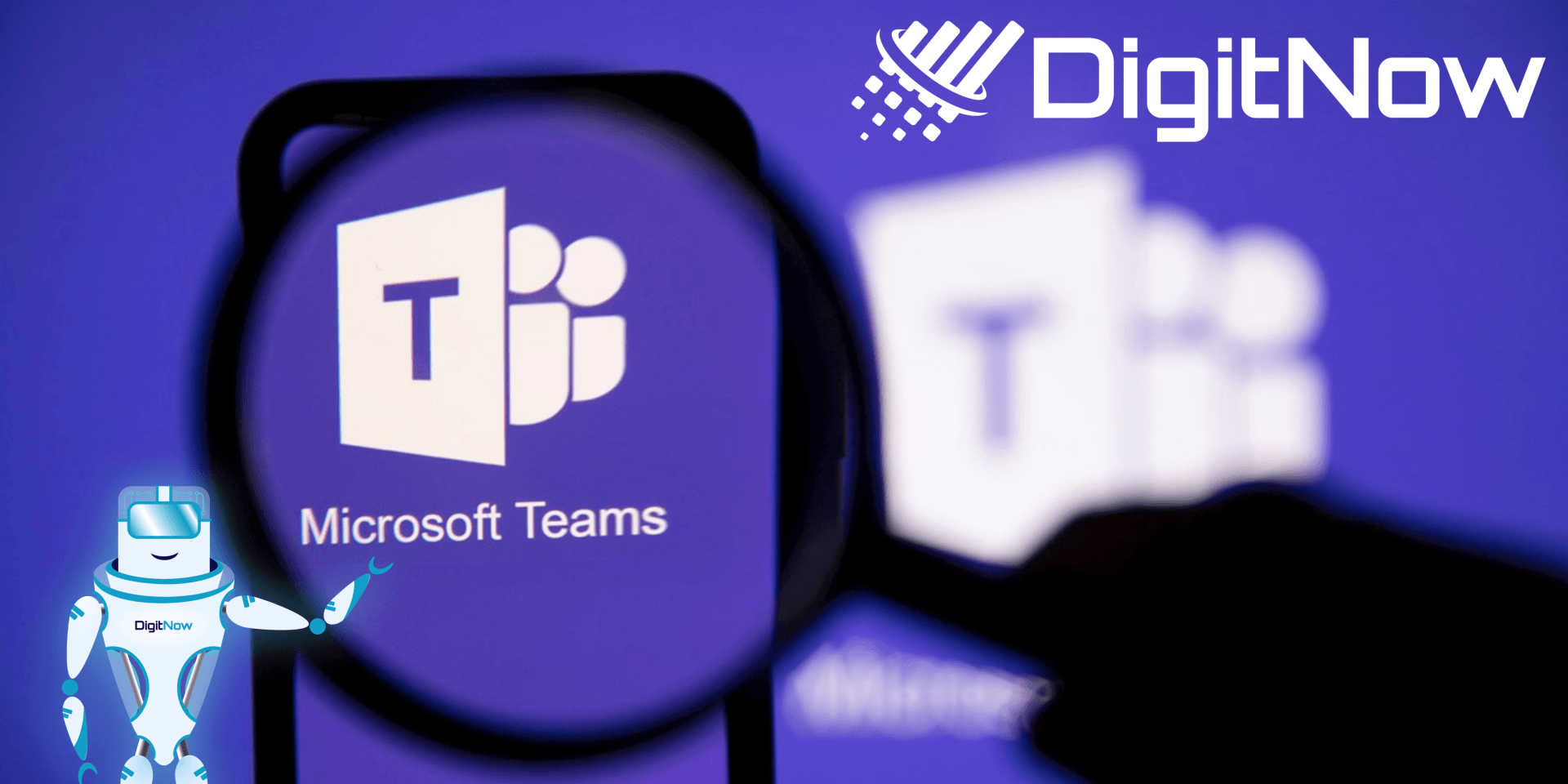
¿Qué es Microsoft Teams?
Microsoft Teams es una plataforma de comunicación que reúne las mejores capacidades de Office. Teams se basa en la comunicación y colaboración basadas en chat.
Lo que distingue a Teams de sus rivales es su perfecta integración de aplicaciones en las que los usuarios empresariales confían todos los días, incluidos mensajes, Office 365, videoconferencias, intercambio de archivos, edición colaborativa y planificación basada en Teams.
Microsoft Teams es el líder en el Gartner Magic Quadrant dentro de la categoría de Servicios de comunicación unificados (UCaas: Unified Communications as a Service). A continuación, la gráfica resumen de 2021:
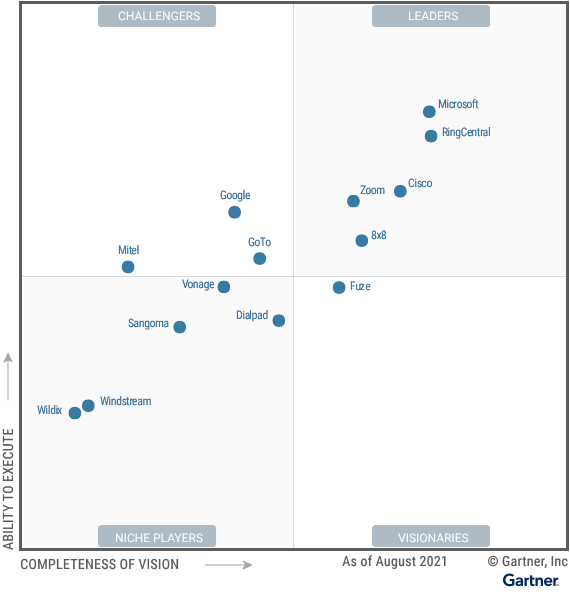
¿Cómo funciona Teams?
Teams facilita la creación de espacios dedicados para que los equipos de proyectos, unidades de negocios, equipo de trabajo y otros grupos se comuniquen y colaboren. Al crear un ‘equipo’ y asignar usuarios, las organizaciones pueden establecer salas de chat grupales privadas (llamadas ‘canales’) para planificar, administrar y entregar el trabajo.
Cada equipo puede configurar múltiples canales para mantener los temas de discusión enfocados y organizados. Por ejemplo, puede crear un equipo para el personal de servicios corporativos y usar tres canales separados para discutir eventos sociales, capacitación del personal y mejora de procesos.
Los canales son fáciles de usar y ofrecen una experiencia familiar a otras aplicaciones de mensajería populares. Las conversaciones se agrupan en un hilo para que pueda acceder a todos los mensajes de chat grupales en un solo lugar. Los usuarios reciben notificaciones cuando hay un nuevo mensaje disponible. Las llamadas grupales y los chats de vídeo también se pueden iniciar con un clic desde cada canal.
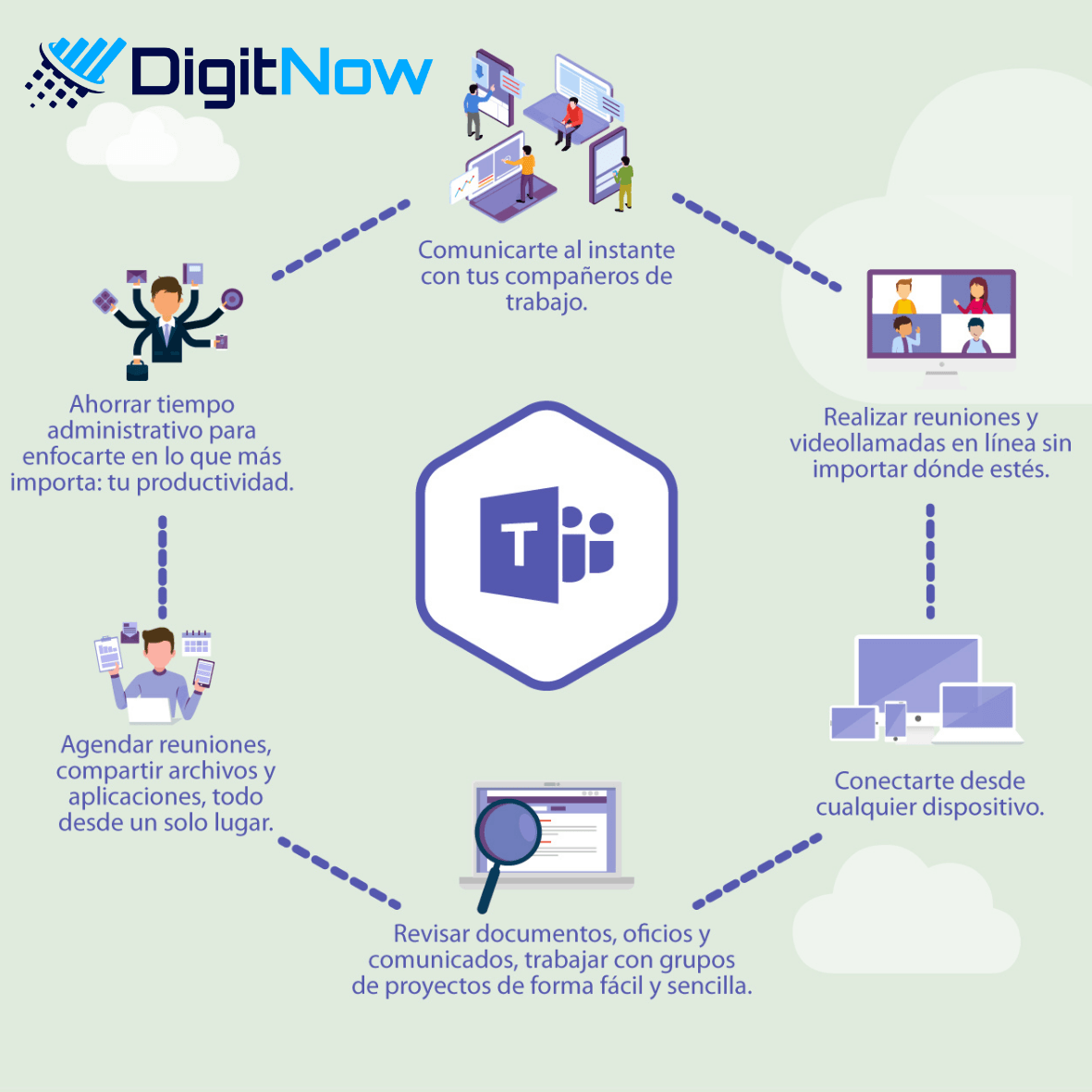
¿Cuáles son sus novedades? ¿Por qué elegir Microsoft Teams?
A parte de las características antes mencionadas se han agregado nuevas funcionalidades para hacer mucho mas robusta la plataforma y permitir tanto la comunicación, colaboración y productividad de sus usuarios de una manera mas ágil, sencilla e intuitiva. A continuación enlisto algunas de las novedades que lo hacen la mejor herramienta respecto a la competencia:
- Buscar la zona horaria de alguien. Ahora puede ver qué hora es donde se encuentran sus compañeros cuando mira su información de contacto. Mantenga el puntero sobre la imagen de perfil de una persona y, debajo de Contacto, verá la hora local de esa persona. Vea el vídeo de YouTube de Microsoft Teams para obtener información sobre cómo encontrar la hora local de alguien.
- Transmitir música en directo en Teams con el modo Música. Con el modo música, Teams optimiza la configuración de audio para obtener la máxima fidelidad de sonido al transmitir música en directo en una reunión de Teams. Teams ajustará automáticamente la velocidad de transmisión de audio en función del ancho de banda disponible de la red. Obtenga más información sobre el modo música en Usar el modo de música de alta fidelidad para reproducir música en Teams.
- Nuevos filtros para el chat. Ahora puede filtrar los chats que provienen de reuniones o bots para ayudarle a encontrar la conversación exacta que está buscando. En la parte superior de la lista de chats, seleccione Filtrar Icono del botón Filtro de chat Teams > Chats. Desde allí puede escribir el nombre de una persona o chat de grupo para filtrar mejor los resultados.
- Cambiar cuántos mensajes ve a la vez. Tanto si quiere optimizar para ver más texto a la vez como si quiere leer menos texto con mayor comodidad, Teams le permite personalizar la densidad del chat para adaptarla a sus necesidades. De forma predeterminada, la densidad del chat se establece en modo confortable, pero si quiere ver más texto, puede cambiarlo en la configuración. Más información en Cambiar el espaciado de los mensajes de chat en Teams
- Desactivar el reflejo de mi vídeo. Ahora tienes la opción de dejar de reflejar la imagen de la vista previa del vídeo, la pequeña ventana de vista previa que te permite ver cómo se ve tu vídeo durante las reuniones. Puede ver la vista previa del vídeo tal y como le ven los demás participantes de la reunión. Esto hace que los moderadores se distraigan menos cuando intentan dirigir debates, lecciones, etc., durante las reuniones en línea. Más información en Desactivar el reflejo de mi vídeo en reuniones de Teams
- Efectos de fondo tanto para la aplicación móvil, de escritorio y en la web. Personalice Teams con fondos, puede elegir desenfocar el fondo o cargar una nueva imagen para usarla.
- Pizarra en chat, canales y reuniones. Microsoft Whiteboard en Teams se reconstruye completamente para proporcionar un área de trabajo de colaboración visual enriquecida. Busque nuevas plantillas (tenemos más de 41 de ellas), notas rápidas, reacciones y mucho más. Ahora puede insertar imágenes y formas, cambiar el color de fondo y el diseño de la cuadrícula del panel y trabajar más fácilmente con una variedad de contenido con las nuevas herramientas. Para obtener más información sobre el resto de las mejoras realizadas, vea Bienvenido a la nueva Pizarra. – Microsoft Tech Community.
- Grabar reuniones automáticamente. No olvide grabar una reunión nunca más. En Opciones de reunión cambie el botón de alternancia Grabar automáticamente a Sí antes de que comience la reunión. Cuando se inicie la reunión, Teams comenzará a grabarla automáticamente. Después de la reunión el vídeo aparecerá en el chat de la reunión y en Microsoft Stream. Nota: Este valor está habilitado por el administrador de TI y puede que no esté disponible para todos los usuarios.
- Un Mundo de Emojis mas variado.
- Compatibilidad con MacOS.
- Administrar quién puede activar la cámara. Existen dos formas de evitar que los asistentes a la reunión activen sus cámaras durante las reuniones. Antes de la reunión, en Opciones de reunión, desactive ¿Permitir la cámara para los asistentes? y, después, seleccione Guardar. Durante la reunión, el organizador y los moderadores pueden deshabilitar la cámara de todos los asistentes o algunos de ellos si seleccionan Más opciones Icono Más opciones de Teams junto a Participantes y, después, Deshabilitar la cámara para los asistentes.
- Configurar estados. Sus contactos pueden saber si está en línea, disponible, ausente o fuera de la oficina, este le permite dejar mensajes automatizados.
- Sala de espera para personas invitadas. Hemos agregado una nueva configuración de sala de espera que permite a las personas invitadas a la reunión omitir la sala de espera de la reunión. Encontrará esta configuración en la pestaña Opciones de reunión. En el menú desplegable junto a ¿Quién puede omitir la sala de espera?, elija Personas a las que invito. Cualquier persona que reciba una invitación, incluida una invitación reenviada, se unirá directamente a la reunión. Esto no incluye listas de distribución: los usuarios deben estar invitados individualmente. Para evitar las invitaciones reenviadas, desactive Permitir el reenvío en Outlook cuando programe la reunión. Para más información sobre la configuración de reunión, consulte Cambiar la configuración de participantes para una reunión de Teams.
- Agregar transcripciones y subtítulos. Puede agregar esta funcionalidad para mejorar el entendimiento de sus videollamadas.
- Reunirse al momento o programar videollamadas. Las reuniones instantáneas también han llegado a Outlook para Windows. Al igual que en Teams, abre el calendario en Outlook, donde encontrarás Reunirse ahora en la parte superior de la cinta. Selecciónalo para abrir una reunión de Teams emergente para obtener un vínculo a la reunión o invitar a participantes.
- Puede armar grupo con temas distintos y generar canales independientes. Dado que los profesores y los organizadores de reuniones imparten lecciones y realizan grandes reuniones en línea, las personas buscan formas de fomentar debates significativos. Es necesario que los grupos grandes puedan dividirse en grupos más pequeños para tener conversaciones más participativas. Afortunadamente, puede conseguir eso con las salas de grupos pequeños en las reuniones de Teams. Los organizadores pueden obtener información sobre cómo configurar salas de grupos pequeños mediante la aplicación de escritorio de Windows o Mac en Usar salas de grupos pequeños en las reuniones de Teams.
Teams proporciona ahora un resumen de las reuniones de Teams para que los participantes (y los que no hayan podido hacerlo) puedan revisar una reunión completada. Un resumen que incluye la grabación de la reunión, una transcripción, el chat, los archivos compartidos, entre otros se comparten automáticamente en la pestaña de chat de la reunión y se pueden ver en la pestaña de detalles de la invitación a la reunión. Los organizadores también encontrarán aquí el informe de asistencia.
Si desea mas información al respecto, sobre todas las funcionalidades, licenciamiento y maneras para poder integrar esta poderosa plataforma, puede enviarnos su mensaje rápidamente en el formulario que le proporcionamos a continuación para ponernos en contacto cuanto antes y poder apoyarle a cumplir sus objetivos.

